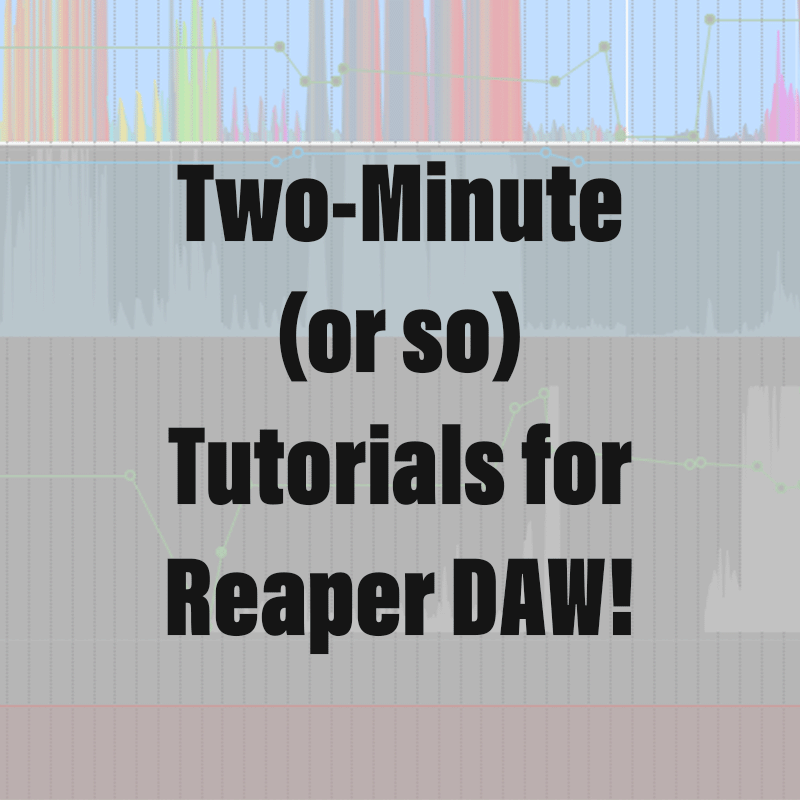Please take a moment to subscribe to my YouTube Channel by clicking here.
This post is about setting defaults to help Reaper keep projects organized. With these settings, it is much easier to share and archive your Reaper projects as all media items and more are stored in named folders within your main project folder.
File–>“Project Settings”
Open the “Project Settings” menu by going to the “File” menu and then selecting “Project Settings.” (Or, Option-Return on Mac, Alt-Enter on Windows.)
Any settings you make here—from sample rate, default pitch algorithms, frame rates, and more—pertain to your current project. However, you can also save them as defaults for future projects. Here are a few settings I like to keep as defaults.
In the “Media” section:
- Type “Media” in the first empty slot to have Reaper create a folder called “Media” in your project folder. This will create a default folder in which all media files for the project are saved, potentially de-cluttering your project folder.
- For “Import of media to project” I recommend selecting “Copy Media.” This will create copies of your media and put them in your project folder. If your computer hard drives are anything like mine, this lessens the chance of audio and video files getting lost in the maze.
- If you want you can also set the default sample rate, bit depth and more in all of these sections.
- Finally, click “Save as default project settings” so these settings will be used in you future projects. Remember, these settings can be changed at any time as your needs change.
Reaper–>“Preferences”
Here are some other preference settings I like to keep as default.
Open your Reaper preferences by going to the “Reaper” menu (Mac) or “Options” menu (Mac and Windows) and opening “Preferences.” (Command-“,” on Mac, Control-p on Windows.)
PROJECT–>Project Saving
Go to the “Project” section, then, under “Project saving:”
- Select “Keep multiple versions.” This will keep multiple selectable versions of your backups, allowing you to recall older versions of your projects from within a single file. Warning: it can, if given enough time, create large files.
- You can set how often you would like it to autosave.
- Now, when you open your backup file, it will show version options by timestamp for you to select.
MEDIA–>Waveform media peak caching settings
Go to the “Media” section, then, under “Waveform media peak caching settings:”
- Select “Put new peak files in peaks/subfolder relative to media.” This will create a folder in the “Media” folder you created above. The new folder will be called “peaks”and will contain your peak files, which are the files Reaper creates and uses to display waveforms. This can help de-clutter your project folder as well.
When “Saving” or “Save As” with your project
If you are working with a newly created file that has not been saved yet, use “Save.” If the file has already been saved, and you changed the settings, use “Save As” for them to be used for this project. Then:
- Select “Create subdirectory for project”
- Select “Copy all media into project directory”
And, you are done.