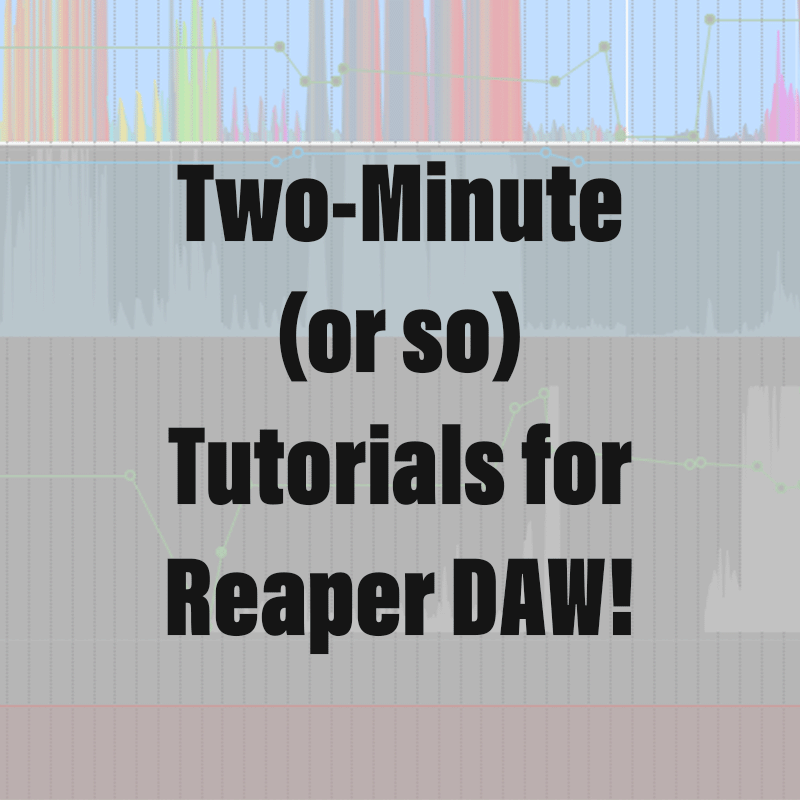Please take a moment to subscribe to my YouTube Channel by clicking here.
This is meant to be a quick introduction to editing audio in Reaper, I do recommend you explore options, but this will get you started.
Please note, the following are with default settings, behaviors in Reaper can be modified in so many ways.
All of these edits are non-destructive, meaning they make no actual changes to the original audio file.
Dragging Media Items
Click the media item, hold the click down, and drag to move it around.
You can even drag it to create a new track.
You will notice that the default behavior has the item snap to the grid.
You can temporarily disable snapping by pressing and holding the shift key while you are dragging.
Or, you can disable snapping all the time by deselecting the “magnet” in the toolbar
Moving Audio inside Media Item
Press and hold the option key on Mac or Alt on Windows, click on the media item, hold the click down, and drag
This allows you to change the way audio aligns inside the media item
Duplicate Drag
To duplicate while dragging, press and hold command on Mac or Control on Windows, click on the media item, hold the click down, and then drag to duplicate. You can even add new tracks by dragging. Note when you drag items on top of each other they automatically add crossfades. You can also use this to create a new track.
Trim, add fades, compress/stretch time
Moving your cursor over the lower portion on the edge of the media item you get the trim tool. Shift releases the snapping. The upper edge gives you the fade tool. You can also stretch and compress by pressing and holding command-option on Mac or Control-Alt on Windows and then drag to stretch or compress.
Split media items
To split media items at the cursor location, click the desired location, make sure the item is selected, and then press “s” on the keyboard.
To split media items using a time selection: create the time selection, select the media item, and hit shift-“s.”
Dynamic Splitting
Do you have a recording with silence you want to cut out, or you want to cut it up to quantize or rearrange the items? Select the media item and press “d” on your keyboard. In the “Action to perform” menu make sure “Split selected items” is selected. Press “split.” There are many settings to fine tune this operation.
Heal Splits
Do you want to get rid of all the splits? Select all the media items, and then go to the “Item” menu and select “Heal splits in items.”
Looping
Do you want to loop a media item? Adjust the media item to the desired length, then, with the media item selected, go to the “Item” menu and select “Glue items.” After it has been glued, when you drag the edge it will create loops of that item. You can also right-click the media item to give you a contextual menu, there select “Glue items.”
In addition, you of course can do all the usual Cut, Copy, Paste, Undo, and more. Try double clicking media items, right clicking them, check out the ACTIONS menu, and of course, read the manual.