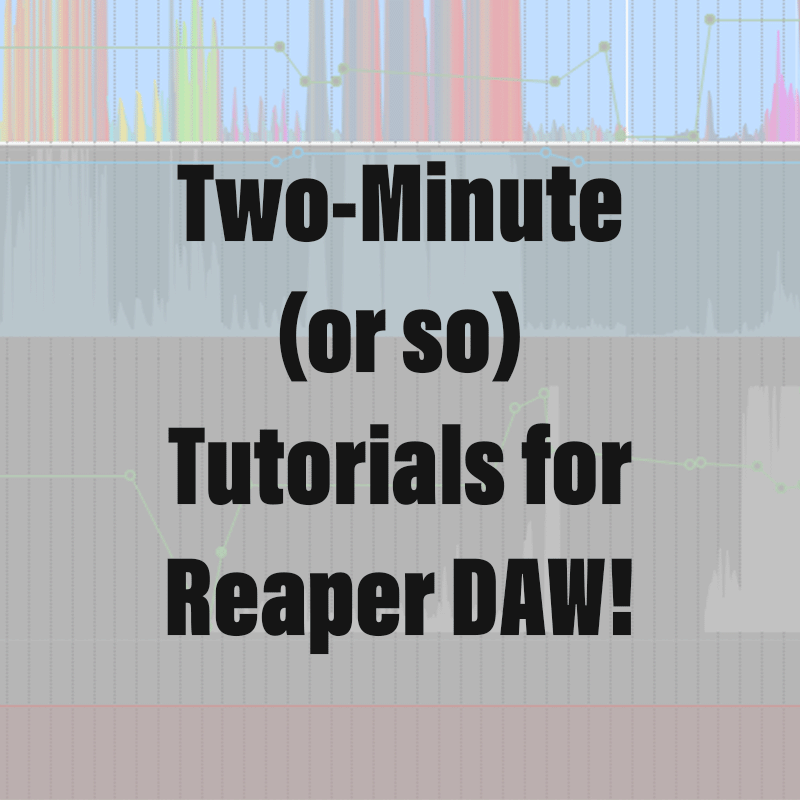Please take a moment to subscribe to my YouTube Channel by clicking here.
Grab the edge to Stretch or Compress
Press and hold command-option on Mac or Control-Alt on Windows and drag the edge to stretch or compress.
Change Pitch with the mouse
Option-shift on Mac or Alt-shift on Windows and drag inside the media item to change the pitch up or down.
Item Properties
Double-click on a media item to bring up its properties. There are many things you can do here, for this tutorial note you can change the media item’s overall pitch, playback rate, whether it preserves pitch when the playback rate has changed, and you can also reverse the direction of playback. This is the location where you can also select which algorithm is used for pitch and time modification.
Stretch Markers
To add a stretch marker at the cursor location, click on the desired location, then, with the media item selected, press shift and “w.” Dragging these markers to the right or left will stretch or compress that section of the media item. If you deselect “Preserve pitch when changing playrate” in item settings or in the item properties, dragging the marker up or down will change the playback speed and pitch accordingly.
Dynamic Splitting to Stretch Markers
With the media item selected, press “d” to bring up the Dynamic Split options. Now, use the “Action to perform” menu to select “Add stretch markers to selected items.” You can then fine tune how and where you want it to do this automatically. Then, press “Add stretch markers” and you are done. Drag these markers up, down, left, right to change pitch, stretch, or compress the media item.
Master Track
You can also control the playback rate of the entire project on the Master Track. Right-click the knob for options.
As usual, there are many options and different ways to do all these things. So be sure to right-click things, double-click things, and of course, read the manual.