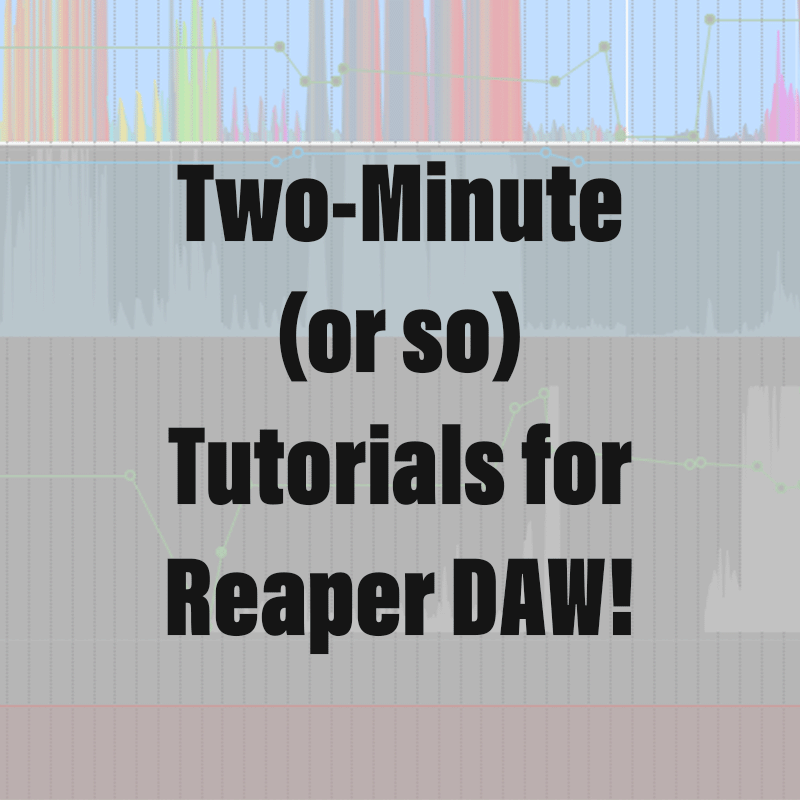Please note, the following are with default settings, behaviors in Reaper can be modified in so many ways.
Please take a moment to subscribe to my YouTube Channel by clicking here.
Automation Envelopes
An automation envelope is a visual representation of a parameter such as volume or panning that changes over time. A common use, among others, is to automate the raising or lowering of a track’s volume.
Please take a moment to subscribe to my YouTube Channel by clicking here.
Track Envelopes/Automation
To open “Track Envelopes/Automation” for a track, click on the button that looks like a graph. This will show you all the automation envelopes available for that track. If you add sends or effects, automation options for them will also appear at this location.
There are different automation modes effecting the way automation envelopes are recorded and played back. For this tutorial, we will focus on using your mouse to create your automation envelopes. We will set the mode to “Read” which will have faders and other elements move with the envelope.
Now, select “Volume.” There are also shortcuts to show automation, to toggle between showing and hiding “Volume,” with your track selected, press “v.” For panning, with your track selected, press “p.”
Using your mouse to work with envelopes
Shift to insert a point.
Option on Mac, Alt on Windows, to delete a point
Command on Mac, Control on Windows, to freehand draw points
To create points on the edges of a time selection: make a time selection, then Command-Shift on Mac, Control-Shift on Windows and drag to insert and set points.
Mousing over a specific point, you get the move tool, adding shift will temporarily disable snapping to grid
Mousing over an envelope segment—but not over points—allows you to move that isolated segment of the envelope in relationship to the points around it.
Option-Shift on a Mac, Alt-Shift on Windows, allows you to further isolate and move just those points by themselves
Option on Mac, Alt on Windows while mousing over an envelope segment allows you to adjust the curve of that segment
Points themselves can be cut, copied and pasted to new areas.
Right-click drag to select multiple points.
A few more shortcuts
Double-clicking an empty space on the automation panel toggles between select all points and unselect, and, right-clicking on the automation lane and deselecting ”Show envelope in lane” will move the envelope to the same lane as your media items. Right-clicking the envelope gives you the option to move it back. Be sure to look at the options when you right-click, many possibilities.
Take Envelopes
One of the features I use all the time for sound design in Reaper is “Take envelopes.” “Take envelopes” allow you to create automation that is specific to that media item and will travel with it when you move it anywh ere. To create them, double-click on the media item and select “Take envelopes.” Then use all the methods you just learned. You can also have FX specific to the media item, and those parameters will appear hear when added.
This is only touching on the basics of automation in Reaper. Be sure to explore the forums for more, and, of course, read the manual.