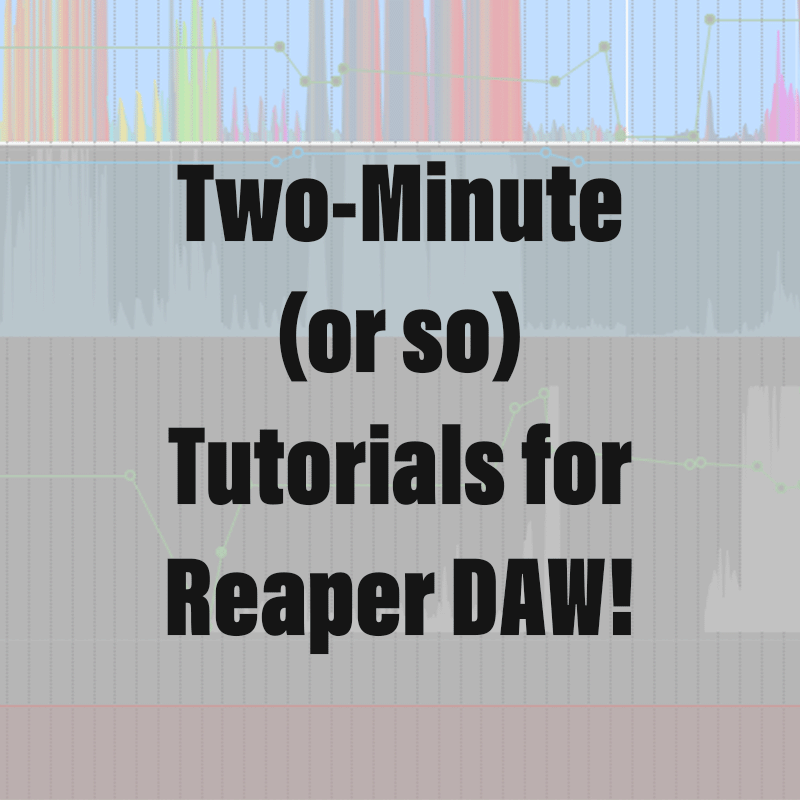Please take a moment to subscribe to my YouTube Channel by clicking here.
Creating complex click tracks is a treat in Reaper. For basic click tracks just use the metronome on the tool bar and right-click it for options including sending to headphones, enable or disable during playback, customize the sound, divisions of the sound, and many more possibilities. And just a reminder, Mac people (like me), check out my tutorial on right-click and the Mac.
For complex click tracks that include changes in time signature, tempo changes, accelerando, rallentando, and more, do the following:
- Show the “Tempo Envelope” by selecting it in the “View” menu. Or; option-t on Mac, alt-t in Windows. This will also show the “Master Track” in your project window since the tempo automation is associated with it.
- To insert a tempo/time signature change marker at your cursor location go to the “Insert” menu and select “Tempo/time signature change marker.” You can also do this by right-clicking on the the ruler or better yet, shift-C on Mac and Windows.
- There you will find all your handy settings: Position (location), tempo, time signature, metronome pattern, and “Gradually transition tempo to next marker.” For this example I will set a few of these in different locations
- You can edit the marker by putting your cursor at that location and hitting shift-C again.
- You can also edit the Tempo Envelope with many of the standard envelope editing tools: add points with shift, move them around by dragging, remove them with option or alt, and more, with some limitations.
- To have a tempo ramp up or down you can either select “Gradually transition tempo” while editing/creating the change marker, or you can right-click on a point, select “Set point shape” to “Linear” or “Square.” Linear creates a ramp and square creates an immediate tempo change.
- For the next task, I recommend that you put your cursor at the beginning (w on mac and windows), go to the “Insert” menu, and select “Click Source” to create a click track for greater routing options to multiple locations using sends.
- Finally, right-click the media item created by inserting the click source and select “Source Properties” to modify the sounds used, including adding your own samples for the metronome sound.